windows PCでiCloudを設定する
ここではwindows PCでiCloudを設定するを紹介しています。
![]() windows PCにてiCloudを利用するためには、まず「iCloudコントロールパネル」をパソコンにインストールする必要があります。「iCloudコントロールパネル」はアップルのホームページから無料でダウンロード可能です。
windows PCにてiCloudを利用するためには、まず「iCloudコントロールパネル」をパソコンにインストールする必要があります。「iCloudコントロールパネル」はアップルのホームページから無料でダウンロード可能です。
目次:
![]() iCloudを利用するために必要なもの
iCloudを利用するために必要なもの
![]() windows PCにiCloudコントロールパネルをインストールする
windows PCにiCloudコントロールパネルをインストールする
![]() windows PCでiCloudを設定する
windows PCでiCloudを設定する
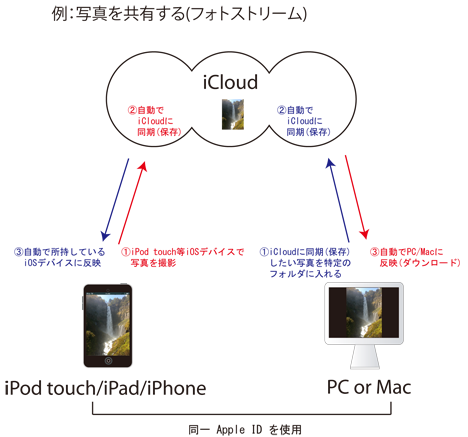
iCloudを利用するために必要なもの
![]() 最新のiTunes 及び 対応パソコン
最新のiTunes 及び 対応パソコン
![]() 最新のiTunesへアップデート
最新のiTunesへアップデート
iTunesを『iTunes 10.5』以降の最新バージョンにアップデートします。
![]() Windowsの場合
Windowsの場合
Windows Vista(Service Pack 2)またはWindows 7が必要となります。
![]() インターネット(Wi-Fi)接続
インターネット(Wi-Fi)接続
パソコンでiCloudを利用する場合、パソコンがインターネットに接続されている必要があります。
![]() Apple ID (iTunesアカウント)
Apple ID (iTunesアカウント)
iCloudを利用するためにはApple ID(iTunesアカウント)が必要になります。既にIDを作成している場合は新たに作成する必要はありません。Apple IDはiTunes上、またはiPod touch上で無料で作成することが可能です。
iTunesでのアカウントを作成の仕方は「iTunesでApple IDを作成する」、クレジットカード/iTunes Cardなしでアカウントを作成の仕方は「iTunesでクレジットカード/iTunes CardなしでApple IDを作成する」をご覧ください。
windows PCにiCloudコントロールパネルをインストールする
windows PCにてiCloudの設定を行うためには、まず「iCloudコントロールパネル」をパソコンにインストールする必要があります。「iCloudコントロールパネル」はアップルのホームページから無料でダウンロード可能です。
![]() アップルのホームページからiCloudコントロールパネルをダウンロードする
アップルのホームページからiCloudコントロールパネルをダウンロードする
アップルのホームページ(iCloudコントロールパネルのダウンロードページはこちら)からiCloudコントロールパネルをダウンロードします。
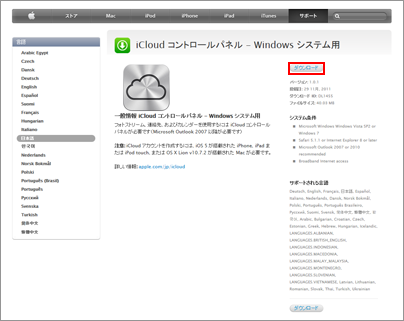
![]() iCloudコントロールパネルをインストールする
iCloudコントロールパネルをインストールする
「iCloudコントロールパネル」をパソコンにインストールします。
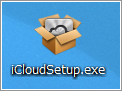
ダウンロードしたインストーラーをクリックし起動します。
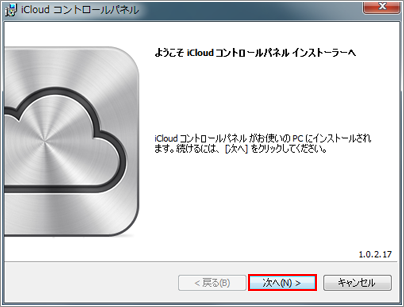
「次へ」をクリックします。
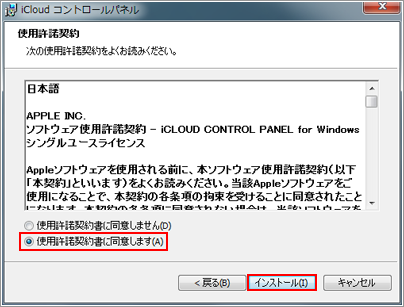
使用許諾契約を確認した後、「使用許諾契約書に同意します」を選択し、「インストール」をクリックします。
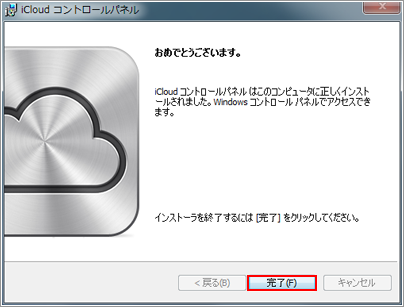
iCloudコントロールパネルがインストールされます。完了後、「完了」をクリックします。
windows PCでiCloudを設定する
「iCloudコントロールパネル」をパソコンにインストールしたら、「iCloudコントロールパネル」を開き、iCloudの設定を行います。
![]() iCloudコントロールパネルを開く
iCloudコントロールパネルを開く
iCloudの設定を行うための「iCloudコントロールパネル」画面を開きます。
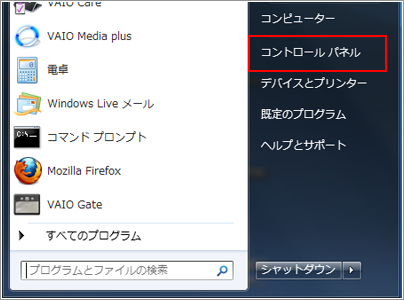
windows PCのデスクトップ左下にある「スタート」アイコンをクリックし、「コントロールパネル」をクリックします。
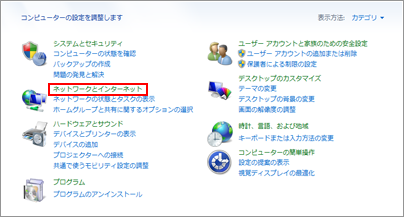
「ネットワークとインターネット」をクリックします。
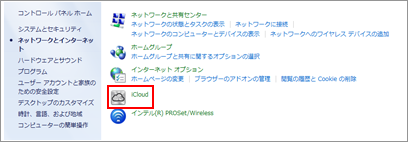
「iCloud」をクリックすると「iCloudコントロールパネル」画面が表示されます。
![]() Apple IDとパスワードを入力する
Apple IDとパスワードを入力する
Apple IDとパスワードを入力します。入力後、「サインイン」をクリックします。
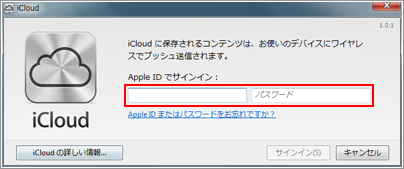
![]() サインアップできない場合
サインアップできない場合
“有効なApple IDですが、iCloudアカウントではありません”と表示される場合、iOSデバイス(iPod touch/iPhone/iPad)にてiCloudを設定(Apple IDとiCloudアカウントを結合)する必要があります。iPod touchでのiCloudの設定方法は「iPod touchでiCloudを設定する」をご覧ください。
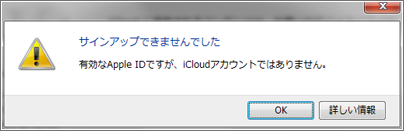
![]() iCloudに保存(同期)したいデータ/利用したいサービスを選択する
iCloudに保存(同期)したいデータ/利用したいサービスを選択する
iCloudに保存(同期)したいデータ/利用したいサービスを選択します。
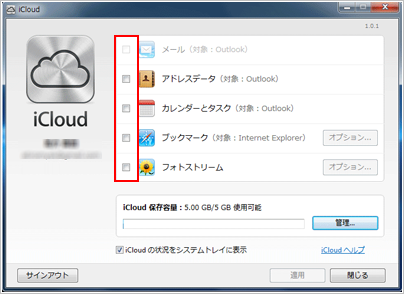
メール・カレンダー・アドレスの同期にはOutlook2007以降、ブックマークの同期にはInternet Explorer8以降が必要になります。
![]() 自動ダウンロードを有効にしたい場合
自動ダウンロードを有効にしたい場合
iOSデバイス(iPod/iPhone/iPad)でダウンロード(購入)したアプリ・ブックを自動的にiTunesでダウンロード(反映)したい場合は”編集 > 設定”内の”Store”タブにある”自動的にダウンロード”項目にて、それぞれの自動ダウンロードを”チェック”します。
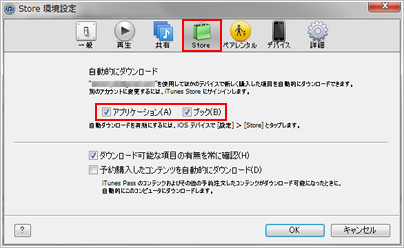
![]() フォトストリームでの写真の同期元フォルダについて
フォトストリームでの写真の同期元フォルダについて
フォトストリーム(写真の同期)を有効にすると、マイピクチャフォルダ内に「Photo Stream」というフォルダが作成されます。
![]() My Photo Stream(ダウンロードフォルダ)
My Photo Stream(ダウンロードフォルダ)
iPod touch等iOSデバイスで撮影した写真が自動でこのフォルダにダウンロードされます。
![]() Uploads(アップロードフォルダ)
Uploads(アップロードフォルダ)
パソコンに保存されている写真をこのフォルダにコピー/移動することで、自動でiCloudへアップロードされます。iCloudにアップロードした写真は、iPod touch等iOSデバイスで表示できます。
*オプションからダウンロード/アップロードフォルダを変更することも可能です。
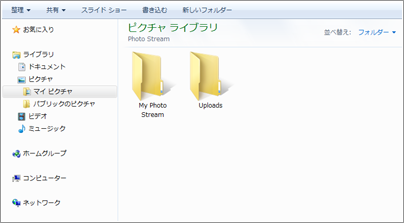
フェースブックの方はお願いします